Having trouble connecting your Google Home to Chromecast? Don’t worry, you’re not alone. It can be frustrating when your Google Home can’t seem to find your Chromecast, but fear not, because there are solutions to this common issue. Whether you’re a tech-savvy individual or just starting to explore the world of smart devices, this article will guide you through troubleshooting steps to help you reconnect and get back to enjoying seamless streaming on your Chromecast. So, let’s get started and solve this pesky problem together!

Check Wi-Fi Connection
To begin troubleshooting the issue of Google Home not being able to find Chromecast, the first step is to ensure that both devices are connected to the same Wi-Fi network. It is crucial for Google Home and Chromecast to be on the same network in order for them to communicate properly. If they are connected to different networks, they will not be able to discover each other.
If you find that Google Home and Chromecast are connected to different Wi-Fi networks, you will need to connect them to the same network. This can usually be done by accessing the settings on each device and selecting the correct network from the available options. Once both devices are connected to the same Wi-Fi network, you can proceed to the next step of troubleshooting.
In some cases, there may be connectivity issues with the Wi-Fi router itself. If you are experiencing connectivity problems with other devices as well, it may be worth restarting the Wi-Fi router. To do this, simply unplug the router from power, wait for about 10-15 seconds, and then plug it back in. This can often resolve any temporary connectivity issues and allow Google Home to find Chromecast successfully.
Verify Power and Connectivity
If both Google Home and Chromecast are connected to the same Wi-Fi network but the issue still persists, the next step is to verify that both devices are receiving power. Make sure that both devices are properly plugged into a power source and that the power adapters are securely connected.
Additionally, check all the cables connected to both Google Home and Chromecast to ensure that they are properly plugged in and not damaged. A loose or damaged cable can interfere with the devices’ ability to communicate with each other. If any cables are found to be damaged, replace them with new ones.
To further troubleshoot power-related issues, you can try using different power adapters and cables. Sometimes, the problem may lie with a faulty power adapter or cable. By testing with alternative power sources, you can determine if the issue is related to the power supply.
Update Firmware and Software
Keeping your devices up to date with the latest firmware and software versions is crucial for optimal functionality. Check for any available firmware or software updates for both Google Home and Chromecast. These updates often come with bug fixes and improvements that can potentially resolve any compatibility issues.
To check for updates on Google Home, open the Google Home app on your mobile device, tap on the device icon in the top right corner, and go to Device settings. From there, you can navigate to the Firmware update section and check for any available updates.
For Chromecast, open the Google Home app, select the Chromecast device, tap on the gear icon to access the settings, and look for any available updates. If there are updates available, follow the prompts to install them.
Ensuring that both Google Home and Chromecast are running the latest firmware and software versions can help eliminate any potential compatibility issues that might be preventing the devices from finding each other.
Reboot Devices
If you have verified the Wi-Fi connection, power, and software updates, but the problem still persists, it may be worth trying to reboot both Google Home and Chromecast. Rebooting can often resolve minor software glitches and restore proper functionality.
To reboot Google Home, simply unplug it from the power source, wait for a few seconds, and then plug it back in. Allow the device to fully restart before testing to see if it can find Chromecast.
Similarly, to reboot Chromecast, unplug the device from its power source, wait for a few seconds, and then plug it back in. Let the device fully restart before attempting to connect again.
Giving both devices a fresh start by rebooting them can effectively eliminate any temporary issues that may be causing the problem.
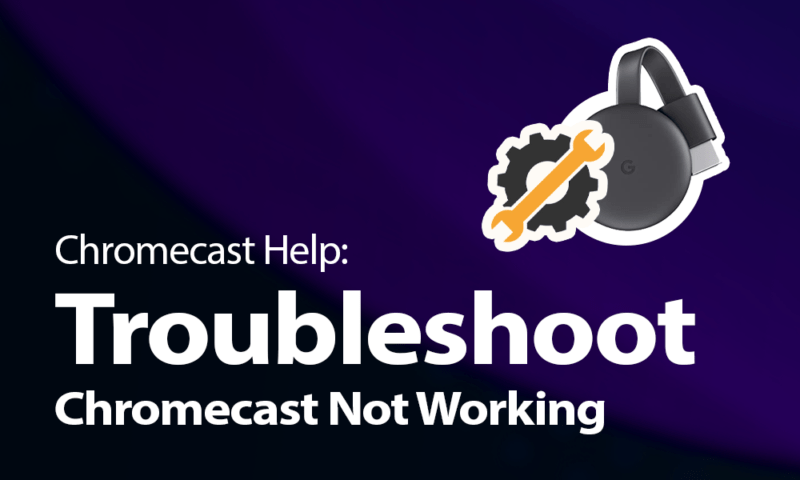
Verify Google Account
The next step in troubleshooting is to ensure that both Google Home and Chromecast are linked to the same Google account. If they are linked to different accounts, they will not be able to communicate and find each other.
To check the account linked to Google Home, open the Google Home app, tap on the device icon, and go to Device settings. From there, you can verify the linked Google account and make changes if necessary.
For Chromecast, open the Google Home app, select the Chromecast device, tap on the gear icon, and navigate to Linked Accounts. Make sure that the correct Google account is selected.
It’s also worth checking if any changes were made to the Google account recently. Sometimes, account settings or permissions can be modified, causing issues with device connectivity. If any changes were made, try signing out and signing back in to the Google account on both Google Home and Chromecast.
Check Network Firewall or Security Settings
In some cases, network firewall or security settings can interfere with the communication between Google Home and Chromecast. Configurations that block certain types of network traffic can potentially prevent the devices from discovering each other.
To check if the network firewall or security settings are causing the issue, temporarily disable them and test the connection between Google Home and Chromecast. If disabling the settings allows the devices to find each other, it indicates that the firewall or security settings need further adjustment to allow the necessary communication.
It’s important to note that disabling network security settings temporarily should be done with caution and only for testing purposes. Re-enable the security settings once the troubleshooting is complete to ensure the network is protected.
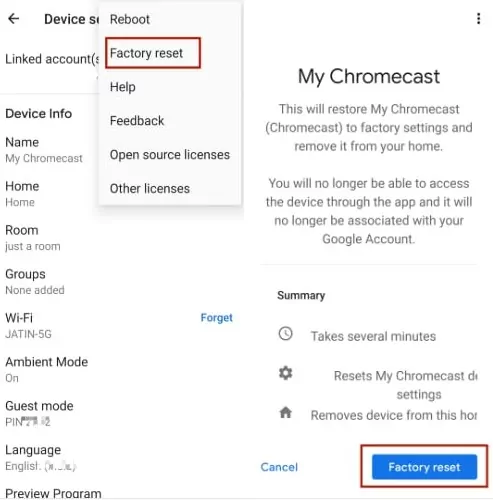
Reset Google Home and Chromecast
If none of the previous steps have resolved the issue, it may be necessary to reset both Google Home and Chromecast to their factory settings. Resetting will remove any customized settings or configurations, and you will need to set up both devices again from scratch.
To reset Google Home, locate the small reset button on the device. Press and hold the button for about 15 seconds until you hear the Google Assistant say that the device is resetting. Once the reset is complete, follow the initial setup instructions to connect Google Home to your Wi-Fi network again.
To reset Chromecast, locate the reset button on the device or the power cable. Depending on the model, you might need to hold the reset button or unplug and plug in the power cable a certain number of times to initiate the reset. Follow the on-screen instructions after the reset to set up Chromecast again.
Ensure to carefully follow the setup instructions for both devices after the reset to ensure proper configuration.
Check for Interference
Physical obstructions and electronic devices can sometimes interfere with the Wi-Fi signal between Google Home and Chromecast, causing connectivity issues. It’s important to keep both devices away from potential sources of interference.
Devices such as microwaves, cordless phones, and even other wireless routers can interfere with the Wi-Fi signal. Try to keep Google Home and Chromecast as far away from these devices as possible. If they are located near such devices, you can try relocating them to a different area to see if it improves the connectivity.
Similarly, physical obstructions like walls and large objects can weaken the Wi-Fi signal. If possible, try moving the devices to a different location within your home to see if it improves the connection.
Contact Google Support
If you have tried all the troubleshooting steps mentioned above and the issue still persists, it may be time to seek further assistance from Google Support. They have trained professionals who can provide personalized guidance to help resolve the issue.
When contacting Google Support, be sure to provide them with details about the troubleshooting steps you have already taken. This will help them understand the situation better and provide appropriate assistance. Note any error messages or specific behaviors you have observed during the troubleshooting process.
Google Support can be reached through various channels, such as their website, email support, or phone support, depending on your region and the available options. Visit the official Google Support website for more information on how to contact them.
Explore Alternative Streaming Options
If you are still unable to resolve the issue with Google Home finding Chromecast, you may want to consider alternative streaming options. Google Home offers other methods of streaming and content sharing that you can explore.
One option is screen mirroring, which allows you to mirror the screen of your smartphone, tablet, or computer onto your television. This can be done using compatible apps or built-in features on your devices. By mirroring the screen, you can still enjoy various media content on your television, even if the direct connection between Google Home and Chromecast is not available.
Additionally, you can research and compare other streaming devices that are compatible with Google Home. There are several options available on the market, each with its own features and capabilities. Exploring alternative devices can provide you with more options for streaming your favorite content.
In conclusion, troubleshooting Google Home’s inability to find Chromecast requires a systematic approach to identify and resolve the underlying issues. By checking the Wi-Fi connection, verifying power and connectivity, updating firmware and software, rebooting the devices, verifying the Google account, checking network firewall or security settings, resetting the devices, checking for interference, and seeking assistance from Google Support if necessary, you can increase the chances of successfully resolving the problem. Exploring alternative streaming options can be a useful alternative if the issue persists. Remember to follow the instructions carefully and be patient during the troubleshooting process.



