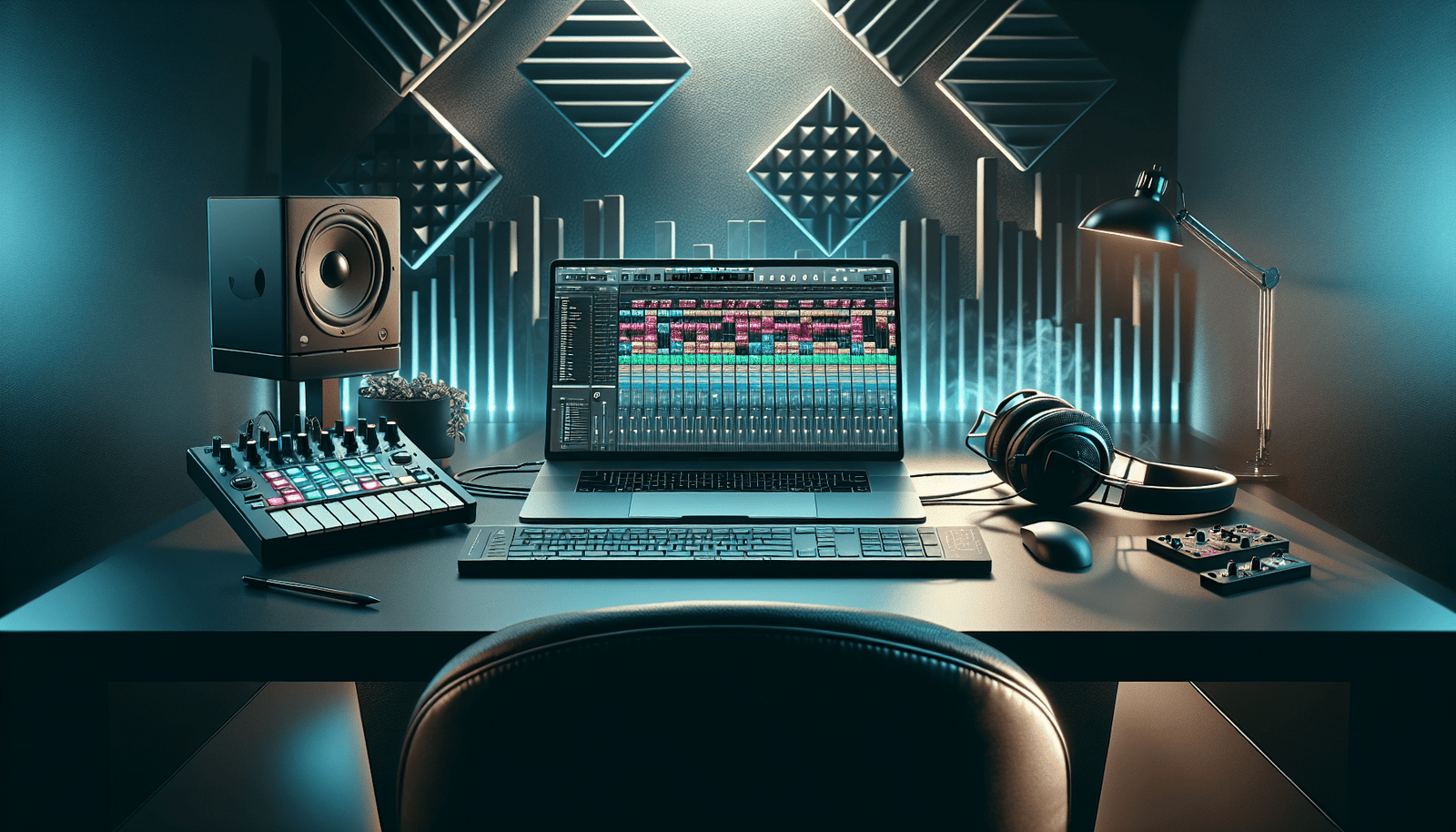So you’ve just purchased a Google Chromecast Ultra and you’re ready to unlock its full potential? Look no further, because this article is the ultimate guide you need to make the most out of your new device. From setting up your Chromecast Ultra to exploring its endless streaming possibilities, we’ve got you covered. Whether you’re a tech-savvy enthusiast or a complete beginner, get ready to embark on an exciting journey as we uncover all the tips, tricks, and features that will take your streaming experience to the next level with the Google Chromecast Ultra.
What is Google Chromecast Ultra?
Google Chromecast Ultra is a versatile streaming device that allows you to effortlessly stream your favorite content from your phone, tablet, or computer to your TV. With its compact design and easy setup process, Chromecast Ultra offers a seamless way to enjoy your favorite movies, TV shows, music, games, and more in stunning 4K Ultra HD and HDR quality.
Features and Specifications
Chromecast Ultra comes equipped with a range of impressive features. It supports 4K Ultra HD and HDR content, ensuring that you can enjoy vivid and lifelike visuals on your TV. With support for Dolby Vision and Dolby Atmos, you can experience immersive audio that truly elevates your entertainment.
The device connects to your TV through an HDMI port, and it also supports Ethernet connectivity for a more stable and reliable streaming experience. Additionally, Chromecast Ultra is equipped with a built-in power supply, eliminating the need for an extra cable cluttering your setup.

Compatibility with Devices
One of the highlights of Chromecast Ultra is its broad compatibility with various devices. Whether you have an Android phone, iPhone, iPad, or Windows or Mac computer, you can easily connect and stream to Chromecast Ultra. It works seamlessly with both iOS and Android platforms, making it an inclusive streaming solution for everyone.
Setting up Google Chromecast Ultra
Setting up your Chromecast Ultra is a breeze, and you’ll be up and streaming in no time. Here are the simple steps to get started:
Connecting the Chromecast Ultra to your TV
First, connect the Chromecast Ultra to your TV’s HDMI port. Make sure the device is securely plugged in and powered on. If your TV doesn’t have an available HDMI port, you can use an HDMI extender cable for added flexibility.
Connecting your Chromecast Ultra to Wi-Fi
Next, connect your Chromecast Ultra to your Wi-Fi network. Use the Google Home app on your phone or tablet to complete this step. Open the app, navigate to the Chromecast Ultra setup, and follow the on-screen instructions to connect it to your Wi-Fi network. It’s crucial to ensure that both your device and Chromecast Ultra are connected to the same Wi-Fi network for successful setup.
Setting up the Google Home app
To finalize the setup, you’ll need to install and set up the Google Home app on your device. This app serves as the central control hub for your Chromecast Ultra. It allows you to manage and customize your streaming experience, control playback, explore new content, and more. Simply download the Google Home app from your device’s app store, sign in with your Google account, and follow the prompts to complete the setup.

Streaming with Google Chromecast Ultra
Once you’ve set up your Chromecast Ultra, you can start enjoying a vast array of streaming options. Here are a few common methods of streaming with Chromecast Ultra:
Casting from Apps and Websites
Many popular streaming apps, such as Netflix, YouTube, Spotify, and Disney+, offer built-in casting capabilities. Simply open the app on your device, select the content you want to cast, and tap the cast icon. Choose your Chromecast Ultra from the list of available devices, and the content will begin playing on your TV. It’s a convenient and straightforward method to stream your favorite shows and music.
Casting from Chrome Browser
With Chromecast Ultra, you can also cast content from the Chrome browser on your computer. This allows you to mirror your entire screen or tab onto your TV. To do this, ensure that your computer is on the same Wi-Fi network as your Chromecast Ultra. Then, open Chrome, click on the three-dot menu in the top-right corner, select “Cast,” and choose your Chromecast Ultra from the list. You can now browse the web, stream videos, or even play online games directly on your TV.
Screen Mirroring
Screen mirroring is another incredible feature available on Chromecast Ultra. It allows you to mirror the display of your phone, tablet, or computer directly onto your TV. Whether you want to share photos, videos, or presentations, screen mirroring makes it effortless. Just open the Google Home app, select your Chromecast Ultra, and choose the “Cast Screen” option. Follow the on-screen instructions, and your device’s screen will be mirrored on the TV.
Enhancing the Chromecast Ultra Experience
To take your Chromecast Ultra experience to the next level, here are some additional features and customization options you can explore:
Using Voice Commands
Chromecast Ultra is compatible with Google Assistant, allowing you to control your streaming experience using voice commands. With a simple “Hey Google,” you can ask Google Assistant to play specific shows, search for content, adjust the volume, and even control compatible smart home devices. It adds a level of convenience and hands-free control to your entertainment.
Customizing Ambient Mode
Chromecast Ultra features an Ambient Mode that displays beautiful images, personalized content, news headlines, and even your own photo albums on your TV when it’s idle. You can customize the Ambient Mode to suit your preferences by selecting the source of the images, enabling weather updates, and choosing what information is displayed. It transforms your TV into an artistic centerpiece when you’re not actively streaming.
Controlling Devices with Google Assistant
In addition to controlling your Chromecast Ultra, Google Assistant can also be used to control other compatible devices in your smart home ecosystem. You can dim the lights, adjust the temperature, lock the doors, and more, all with a few simple voice commands. Chromecast Ultra acts as a hub for managing your smart home devices, making it a versatile addition to your home entertainment setup.
Streaming Services and Apps
Chromecast Ultra supports a wide variety of popular streaming services, providing you with a vast library of content to explore. Here are some notable streaming services compatible with Chromecast Ultra:
Popular Streaming Services
Netflix, Amazon Prime Video, Hulu, Disney+, YouTube, Spotify, and many more are all accessible through Chromecast Ultra. Whether you’re a fan of movies, TV shows, music, or live sports, there’s a streaming service that suits your preferences.
Using Google Play Movies & TV
Google Play Movies & TV allows you to rent or purchase movies and TV shows directly from the Google Play Store. With your Chromecast Ultra, you can cast the content to your TV and enjoy a cinematic experience from the comfort of your home.
Supported Apps and Games
Aside from streaming services, Chromecast Ultra also supports various apps and games. From interactive trivia games to immersive VR experiences, you can discover and enjoy a range of entertaining apps that enhance your streaming experience.
Multi-room Audio
If you have multiple Chromecast devices, you can create speaker groups to synchronize audio across different rooms. With this feature, you can play music on multiple speakers simultaneously, filling your home with rich, high-quality sound. The Google Home app allows you to create and manage these speaker groups effortlessly. Just select the devices you want to include in the group, choose the music or audio source, and enjoy a seamless, multi-room audio experience.
Gaming with Google Chromecast Ultra
Chromecast Ultra isn’t just for streaming movies and TV shows; it also offers an exciting gaming experience. Let’s explore how you can enjoy gaming on your TV with Chromecast Ultra:
Playing Games on your TV
Chromecast Ultra supports a variety of games that can be played directly on your TV. Some games are designed specifically for Chromecast, while others can be cast from your phone or tablet. From casual puzzle games to thrilling multiplayer titles, there’s something for everyone in the Chromecast gaming library.
Supported Game Controllers
For a more immersive gaming experience, you can connect a compatible game controller to your Chromecast Ultra. Bluetooth controllers such as the Xbox One controller, PlayStation DualShock 4, and various third-party controllers can be paired with your device. Just follow the instructions provided by the controller manufacturer to connect it to your Chromecast Ultra and enjoy gaming with precise controls.
Understanding Stadia Gaming Service
Google Stadia is a cloud gaming service that allows you to stream and play games directly on your Chromecast Ultra. With Stadia, you can access a vast library of games without the need for a console or gaming PC. Simply sign up for Stadia, link your account to your Chromecast Ultra, and you’ll be able to stream high-quality games instantly. Stadia offers a range of gaming experiences, from solo adventures to multiplayer battles, all accessible through Chromecast Ultra.
Troubleshooting and FAQs
Despite its user-friendly design, you may encounter some issues or have questions about your Chromecast Ultra. Here are a few common troubleshooting steps and frequently asked questions that can help:
Common Issues and Solutions
If you’re experiencing issues with your Chromecast Ultra, try restarting your device, ensuring that your Wi-Fi connection is stable, and checking for software updates on both your Chromecast Ultra and the Google Home app. If these steps don’t resolve the problem, you can find additional troubleshooting resources on the Google Support website.
Resetting Chromecast Ultra
If you need to reset your Chromecast Ultra to its factory settings, you can do so by holding down the button on the device for around 25 seconds. This will initiate the reset process, and your Chromecast Ultra will return to its original state. Keep in mind that resetting your device will erase all settings and data associated with it.
Frequently Asked Questions
Some common questions about Chromecast Ultra include how to cast local media files, whether a Google account is required, and how to control playback using different devices. The Google Support website provides comprehensive answers to these and many other frequently asked questions.
Comparing Chromecast Ultra with Other Chromecast Models
If you’re considering purchasing a Chromecast device, it’s essential to understand the differences between the models available. Let’s compare Chromecast Ultra with other Chromecast models:
Chromecast vs. Chromecast Ultra: Key Differences
The main difference between Chromecast and Chromecast Ultra lies in their video capabilities. While Chromecast supports up to 1080p Full HD resolution, Chromecast Ultra can handle high-resolution content, including 4K Ultra HD and HDR. If you own a 4K TV or desire the best possible video quality, Chromecast Ultra is the ideal choice.
Chromecast Ultra vs. Chromecast with Google TV
Chromecast Ultra and Chromecast with Google TV are both excellent streaming devices, but they cater to different user preferences. Chromecast Ultra focuses on casting content from your phone or tablet, while Chromecast with Google TV combines casting capabilities with an integrated user interface and a handy remote control. If you prefer a more traditional streaming experience with easy access to apps and a dedicated remote, Chromecast with Google TV may be the better option.
Is Google Chromecast Ultra Worth It?
After exploring its features, compatibility, setup process, streaming options, customization features, gaming capabilities, troubleshooting tips, and comparing it to other models, we can weigh the pros and cons of Chromecast Ultra:
Pros of Google Chromecast Ultra
- High-quality streaming: Chromecast Ultra supports 4K Ultra HD and HDR content, ensuring a visually stunning streaming experience.
- Broad device compatibility: It works seamlessly with various devices, including smartphones, tablets, and computers across different platforms.
- Easy setup: The setup process is simple and straightforward, allowing you to start streaming in no time.
- Versatile streaming options: Casting from apps, websites, and the Chrome browser, along with screen mirroring, offers flexibility in streaming methods.
- Gaming capabilities: Chromecast Ultra opens the door to gaming on your TV and works with a variety of games and controllers.
- Google Assistant integration: The ability to use voice commands and control smart home devices adds convenience and enhances the overall experience.
Cons of Google Chromecast Ultra
- Price: Chromecast Ultra is slightly more expensive than the standard Chromecast model, which may be a consideration for budget-conscious consumers.
- Limited integrated user interface: Unlike Chromecast with Google TV, Chromecast Ultra relies on casting and lacks the integrated user interface and dedicated remote control.
Verdict
If you’re a fan of high-quality streaming, enjoy gaming on your TV, and desire compatibility with a wide range of devices, Google Chromecast Ultra is well worth the investment. Its seamless setup process, versatile streaming options, and additional features like voice control and multi-room audio make it a powerful streaming solution that will revolutionize your home entertainment experience.