Imagine being able to easily stream your favorite movies, TV shows, and videos directly to your big-screen TV, without the hassle of cables and wires. With Chromecast, this dream becomes a reality. Our comprehensive guide will walk you through the process of setting up and using Chromecast, ensuring that you can enjoy a seamless streaming experience. From casting movies from your phone to controlling playback with your voice, we’ll cover all the tips and tricks to help you maximize the potential of your Chromecast. Get ready to unlock the endless possibilities of entertainment with Chromecast!
Setting up your Chromecast
Setting up your Chromecast is a simple process that allows you to enjoy streaming your favorite content on your TV. Here are the steps to get started:
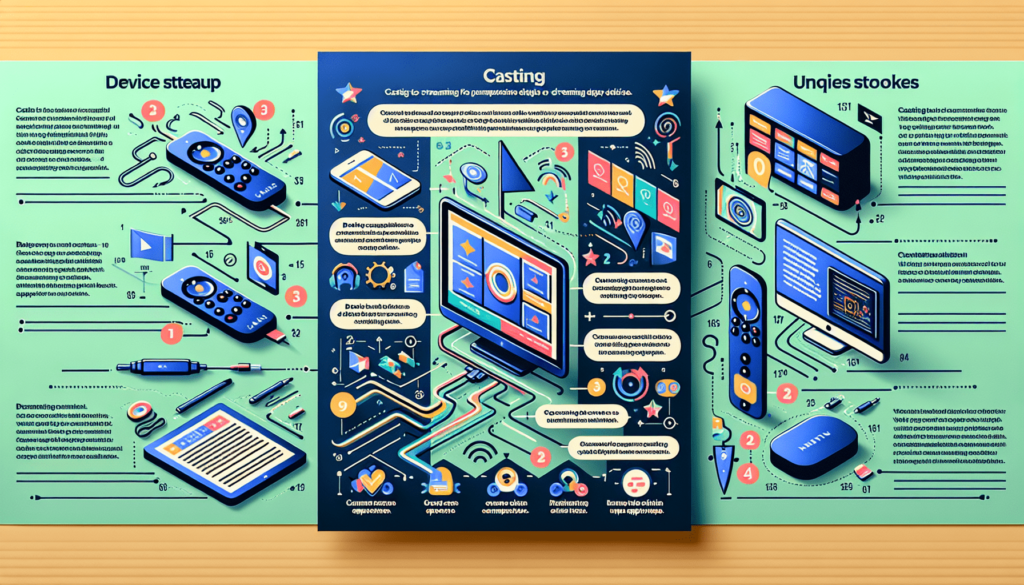
Connecting your Chromecast to your TV
To connect your Chromecast to your TV, follow these steps:
- Plug the Chromecast device into an HDMI port on your TV.
- Connect the power cable to the Chromecast device and plug it into a power source.
- Make sure your TV is set to the correct HDMI input channel that matches the port you plugged the Chromecast into.
- Your TV screen should display the Chromecast setup screen, indicating that your Chromecast is successfully connected to your TV. You are now ready to proceed to the next step.
Connecting your Chromecast to Wi-Fi
After connecting your Chromecast to your TV, you need to connect it to your Wi-Fi network. Here’s how:
- Download and install the Google Home app on your mobile device or tablet.
- Open the Google Home app and sign in with your Google account.
- Tap on the “+” button to add a new device.
- Follow the on-screen instructions to set up your Chromecast device, including connecting it to your Wi-Fi network.
- Once connected, your Chromecast is ready to use.
Downloading and installing the Google Home app
To control and manage your Chromecast, you need to download and install the Google Home app. Here’s how:
- On your mobile device or tablet, go to the App Store (for iOS) or Google Play Store (for Android).
- Search for “Google Home” in the app store and select the Google Home app.
- Tap on “Install” (for Android) or “Get” (for iOS) to download and install the app.
- Once the app is installed, open it and sign in with your Google account.
- You can now use the Google Home app to control and customize your Chromecast, including casting content from various apps.
Casting from a computer or laptop
Casting from your computer or laptop allows you to enjoy your favorite online content on the big screen. Here’s how to do it:
Using Google Chrome browser
If you’re using Google Chrome as your web browser, casting is a breeze. Just follow these steps:
- Make sure your computer or laptop is connected to the same Wi-Fi network as your Chromecast.
- Open Google Chrome and click on the three-dot menu in the top-right corner.
- Select “Cast” from the drop-down menu.
- A pop-up window will appear, showing available casting devices. Select your Chromecast from the list.
- Choose the tab or application you want to cast, and it will appear on your TV screen.
Casting from other browsers with Chromecast extension
If you prefer using a different web browser, you can still cast content to your Chromecast by installing the Chromecast extension. Follow these steps:
- Open the browser you want to use and go to the Chrome Web Store.
- Search for “Chromecast” in the search bar.
- Find the official Chromecast extension and click on “Add to Chrome” to install it.
- Once the extension is installed, click on the Chromecast icon in your browser’s toolbar.
- Choose your Chromecast device from the list, and you can start casting content.
Casting local media files with Chrome browser
In addition to casting online content, you can also cast local media files from your computer or laptop using the Chrome browser. Here’s how:
- Open Google Chrome and click on the three-dot menu in the top-right corner.
- Select “Cast” from the drop-down menu.
- In the pop-up window, click on the drop-down menu next to “Source” and select “Cast file.”
- Choose the local media file you want to cast from your computer’s file explorer.
- The media file will start playing on your TV via the Chromecast.
Casting from a mobile device
Casting from your mobile device allows you to seamlessly stream content from various apps and enjoy it on your TV screen. Here’s how to cast from your mobile device:
Using the Google Home app
The Google Home app serves as your control center for casting from your mobile device. Follow these steps to cast using the Google Home app:
- Open the Google Home app on your mobile device.
- Tap on the Chromecast device you want to cast to.
- On the device’s detail page, tap on the “Cast screen/audio” button.
- Choose the content you want to cast from your mobile device, such as a video or music streaming app.
- The content will now play on your TV via the Chromecast.
Casting content from compatible apps
Many popular apps are compatible with Chromecast, allowing you to cast content directly from within the app itself. Here’s how to cast from compatible apps:
- Open the app you want to cast from on your mobile device.
- Look for the casting icon (usually a rectangle with Wi-Fi-like waves) within the app’s interface.
- Tap on the casting icon and select your Chromecast device from the list.
- Choose the content you want to cast, such as a video, music, or photos.
- The content will automatically start playing on your TV via the Chromecast.
Casting your phone or tablet screen
If you want to display your entire mobile device’s screen on your TV, you can cast your phone or tablet screen. Follow these steps:
- Open the Google Home app on your mobile device.
- Tap on the Chromecast device you want to cast to.
- On the device’s detail page, tap on the “Cast screen/audio” button.
- Your mobile device’s screen will be mirrored on your TV via the Chromecast.
- You can now navigate and use your mobile device as usual, and everything will be mirrored on the TV.
Managing your Chromecast
Once your Chromecast is set up and connected, you can manage and customize its settings to enhance your streaming experience. Here’s what you can do:
Renaming your Chromecast
If you have multiple Chromecast devices, it can be helpful to give them unique names. Here’s how to rename your Chromecast:
- Open the Google Home app on your mobile device.
- Tap on the Chromecast device you want to rename.
- On the device’s detail page, tap on the settings gear icon in the top-right corner.
- Scroll down and tap on “Name.”
- Enter a new name for your Chromecast and tap “Save.”
- Your Chromecast will now have a new name, making it easier to identify.
Adjusting Chromecast settings
To customize the settings of your Chromecast, follow these steps:
- Open the Google Home app on your mobile device.
- Tap on the Chromecast device you want to adjust settings for.
- On the device’s detail page, tap on the settings gear icon in the top-right corner.
- Here, you can adjust various settings, such as the language, time zone, and ambient mode preferences.
- Make the desired changes and tap “Save” to apply the settings.
Updating Chromecast firmware
To ensure optimal performance and access to new features, it’s important to keep your Chromecast firmware up to date. Here’s how to update the firmware:
- Open the Google Home app on your mobile device.
- Tap on the Chromecast device you want to update.
- On the device’s detail page, tap on the settings gear icon in the top-right corner.
- Scroll down and tap on “Device Information.”
- Here, you can check if there is a firmware update available for your Chromecast.
- If an update is available, follow the on-screen instructions to install it.
Troubleshooting common issues
While Chromecast is generally a reliable device, you may encounter some common issues during setup or use. Here are some troubleshooting steps to help you resolve them:
Troubleshooting Wi-Fi connectivity
If your Chromecast is having trouble connecting to your Wi-Fi network, try the following steps:
- Ensure that your Chromecast and mobile device are within range of your Wi-Fi router.
- Restart your Wi-Fi router and modem by unplugging them from the power source, waiting for a few seconds, and then plugging them back in.
- Restart your Chromecast by unplugging it from the power source, waiting for a few seconds, and then plugging it back in.
- Open the Google Home app on your mobile device and check if the Wi-Fi network is listed and connected.
- If the issue persists, try resetting your Chromecast to its factory settings and set it up again.
Troubleshooting casting issues
If you’re experiencing issues with casting content to your Chromecast, try these troubleshooting steps:
- Make sure your mobile device or computer is connected to the same Wi-Fi network as your Chromecast.
- Check if the app you’re trying to cast from is compatible with Chromecast or if it has any known casting issues.
- Restart your Chromecast by unplugging it from the power source, waiting for a few seconds, and then plugging it back in.
- Restart the app you’re trying to cast from and check if there are any pending updates for the app.
- If the issue persists, try casting from a different device or app to see if the problem is specific to the current setup.
Factory resetting your Chromecast
If you’re still experiencing persistent issues with your Chromecast, you may need to factory reset it. Keep in mind that this will erase all settings and data associated with your Chromecast. Here’s how to factory reset your Chromecast:
- Locate the small reset button on your Chromecast device.
- Using a paperclip or similar tool, press and hold the reset button for about 20 seconds.
- Release the reset button, and your Chromecast will restart and return to its factory settings.
- Follow the initial setup process to reconnect and set up your Chromecast again.
Using Chromecast with Google Assistant
Google Assistant integration with Chromecast allows you to control your streaming experience using voice commands. Here’s how you can utilize this feature:
Controlling Chromecast using voice commands
To control your Chromecast using voice commands, you need to set up Google Assistant and link it to your Chromecast. Follow these steps:
- Set up Google Assistant on your mobile device or smart speaker.
- Open the Google Home app on your mobile device.
- Tap on the profile icon in the bottom-right corner and select “Assistant settings.”
- Scroll down and tap on “Home control.”
- Tap on the “+” button to add a new device.
- Follow the on-screen instructions to link your Chromecast to Google Assistant.
- Once set up, you can use voice commands to play, pause, adjust volume, and control other Chromecast functions.

Setting up routines and automation
Google Assistant allows you to create routines and automation using your Chromecast and other smart devices. Here’s how:
- Open the Google Home app on your mobile device.
- Tap on the profile icon in the bottom-right corner and select “Assistant settings.”
- Scroll down and tap on “Routines.”
- Tap on the “+” button to create a new routine.
- Customize the routine by adding actions, such as playing specific content on your Chromecast when you say a specific phrase.
- Save the routine, and you can activate it by saying your chosen phrase to Google Assistant.
Casting with voice commands using Google Assistant
With Google Assistant, you can cast specific content to your Chromecast using voice commands. Here’s an example:
- Activate Google Assistant by saying “Hey Google” or “Ok Google.”
- Say “Cast [content name] to Chromecast” or “Play [content name] on Chromecast.”
- Google Assistant will search for the requested content and cast it to your Chromecast.
- Sit back, relax, and enjoy your favorite content on the big screen.
Playing games on Chromecast
Chromecast offers an exciting gaming experience, allowing you to enjoy multiplayer games and use your mobile device as a controller. Here’s how to get started:
Exploring game options on Chromecast
To discover and play games on your Chromecast, follow these steps:
- Open the Google Home app on your mobile device.
- Tap on the “Discover” tab at the bottom of the screen.
- Browse through the available games and select the one you want to play.
- Follow the on-screen instructions to install and play the game on your TV via the Chromecast.
Using your mobile device as a controller
In many Chromecast games, you can use your mobile device as a controller. Here’s how it works:
- Make sure your mobile device is connected to the same Wi-Fi network as your Chromecast.
- Launch the game you want to play on your Chromecast.
- On your mobile device, you will see a controller interface specific to the game.
- Use your mobile device’s touch screen or motion sensors to control the game on your TV via the Chromecast.
- Have fun playing games with the convenience of using your own device as a controller.
Playing multiplayer games on Chromecast
Chromecast supports multiplayer games, allowing you to enjoy gaming sessions with friends and family. Here’s how to play multiplayer games on Chromecast:
- Make sure all the players’ mobile devices are connected to the same Wi-Fi network as the Chromecast.
- Launch the multiplayer game you want to play on your Chromecast.
- Each player can use their mobile device as a controller, which will be synchronized with the game on the TV via the Chromecast.
- Follow the game’s instructions for multiplayer setup and enjoy playing together on the big screen.
Using Chromecast with Google Stadia
Google Stadia is a cloud gaming platform that can be enjoyed on your Chromecast, allowing you to play high-quality games directly on your TV. Here’s how to set up and use Google Stadia with Chromecast:
Setting up Google Stadia on Chromecast
To set up Google Stadia on your Chromecast, follow these steps:
- Ensure that your Chromecast is connected to your Wi-Fi network and powered on.
- Open the Google Home app on your mobile device.
- Tap on the Chromecast device you want to set up Google Stadia on.
- On the device’s detail page, tap on the settings gear icon in the top-right corner.
- Scroll down and tap on “Services.”
- Look for “Stadia” in the list of services and tap on it.
- Follow the on-screen instructions to link your Google Stadia account to your Chromecast.
Playing high-quality games on your TV
Once you have set up Google Stadia on your Chromecast, you can start playing high-quality games on your TV. Here’s how:
- Launch the Google Stadia app on your mobile device or go to the Stadia website on your computer.
- Choose a game from the available library and select “Play” or “Purchase” if you don’t already own the game.
- Once the game launches, tap on the “Play on TV” button in the Stadia app or website.
- Select your Chromecast device from the list, and the game will start playing on your TV via the Chromecast.
- You can use your Stadia controller or any compatible game controller to play the game.
Using Google Stadia controller with Chromecast
To enhance your gaming experience on Chromecast, you can use the official Google Stadia controller. Here’s how to set it up:
- Ensure that your Chromecast and Google Stadia controller are both connected to the same Wi-Fi network.
- Open the Google Stadia app on your mobile device.
- Tap on the “Stadia Controller” icon in the top-right corner of the app.
- Follow the on-screen instructions to set up your Stadia controller and connect it to your Chromecast.
- Once connected, you can use the Stadia controller to play games on your TV via the Chromecast.
Screen mirroring with Chromecast
In addition to casting specific content, you can also mirror the screen of your Android, Windows, or Mac device to your TV using Chromecast. Here’s how:
Using screen mirroring on Android devices
To mirror your Android device’s screen to your TV via Chromecast, follow these steps:
- Ensure that your Chromecast and Android device are connected to the same Wi-Fi network.
- Open the Google Home app on your Android device.
- Tap on the Chromecast device you want to mirror your screen to.
- On the device’s detail page, tap on the “Cast screen/audio” button.
- Choose your Chromecast device from the list, and your Android device’s screen will be mirrored on the TV.
Using screen mirroring on Windows devices
To mirror your Windows device’s screen to your TV via Chromecast, follow these steps:
- Make sure your Windows device and Chromecast are connected to the same Wi-Fi network.
- Open the Google Chrome browser on your Windows device.
- Click on the three-dot menu in the top-right corner and select “Cast” from the drop-down menu.
- A pop-up window will appear, showing available casting devices. Select your Chromecast from the list.
- Click on the “Sources” drop-down menu and select “Cast desktop.”
- Choose your Chromecast device from the list, and your Windows device’s screen will be mirrored on the TV.
Using screen mirroring on Mac devices
To mirror your Mac device’s screen to your TV via Chromecast, follow these steps:
- Make sure your Mac device and Chromecast are connected to the same Wi-Fi network.
- Open the Google Chrome browser on your Mac device.
- Click on the three-dot menu in the top-right corner and select “Cast” from the drop-down menu.
- A pop-up window will appear, showing available casting devices. Select your Chromecast from the list.
- Click on the “Sources” drop-down menu and select “Cast desktop.”
- Choose your Chromecast device from the list, and your Mac device’s screen will be mirrored on the TV.
Exploring advanced features
Chromecast offers a range of advanced features that can further enhance your streaming and casting experience. Here are some of the advanced features you can explore:
Guest mode on Chromecast
Guest mode allows your friends or family members to cast content to your Chromecast without connecting to your Wi-Fi network. To enable guest mode:
- Open the Google Home app on your mobile device.
- Tap on the Chromecast device you want to enable guest mode for.
- On the device’s detail page, tap on the settings gear icon in the top-right corner.
- Scroll down and tap on “Guest mode.”
- Follow the on-screen instructions to enable guest mode.
- Once enabled, your Chromecast will generate a four-digit PIN that guests can use to cast content without Wi-Fi.
Backdrop and ambient mode
Chromecast’s backdrop and ambient mode allow you to personalize your TV screen when it’s idle. Here’s how to customize these features:
- Open the Google Home app on your mobile device.
- Tap on the Chromecast device you want to customize backdrop and ambient mode for.
- On the device’s detail page, tap on the settings gear icon in the top-right corner.
- Scroll down and tap on “Backdrop” or “Ambient mode.”
- From here, you can choose the content sources or categories you want to display on your TV when it’s idle.
- You can also enable or disable additional features, such as weather information, photo slide shows, and more.
Group casting with multiple Chromecast devices
If you have multiple Chromecast devices in different rooms, you can create a group and cast content to multiple devices simultaneously. Here’s how:
- Open the Google Home app on your mobile device.
- Tap on the “+” button to create a new group.
- Select the Chromecast devices you want to include in the group.
- Assign a name to the group, such as “Whole Home” or “Living Room.”
- Once the group is created, you can cast content to the group, and it will play simultaneously on all devices in the group.
By following these comprehensive steps and exploring the various features of Chromecast, you can make the most out of your streaming and casting experience. Enjoy seamless entertainment on the big screen with your Chromecast!



