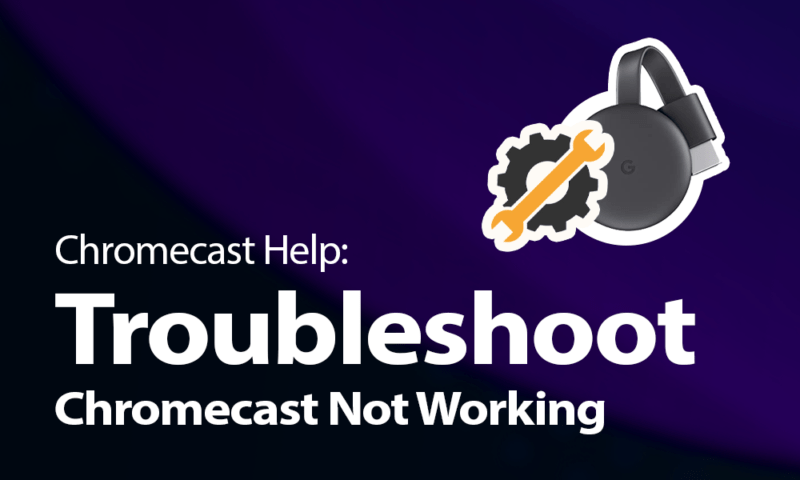Whether you’ve recently changed your WiFi network or got a new Chromecast device, this step-by-step guide will help you effortlessly connect your Chromecast to the new WiFi. From navigating the settings on your device to troubleshooting common connectivity issues, this article provides a comprehensive and user-friendly tutorial to ensure a seamless setup process. By the end of this guide, you’ll be able to enjoy all the fantastic streaming capabilities of Chromecast on your updated WiFi network.

Step 1: Set up Chromecast
Unbox your Chromecast
To begin setting up your Chromecast, the first step is to unbox it. Carefully remove the device from its packaging and make sure you have all the necessary components, including the Chromecast dongle, power cable, and any additional accessories that may have come with it.
Connect your Chromecast to your TV
Once you have unboxed your Chromecast, it’s time to connect it to your TV. Look for an available HDMI port on your TV and insert the Chromecast dongle into it. Make sure the HDMI connector is securely plugged in.
Power up your Chromecast
After connecting your Chromecast to your TV, you will need to power it up. Use the provided power cable to connect your Chromecast to a power source. You can either plug it into a USB port on your TV or use the AC power adapter that came with the device. Once connected, your Chromecast will receive power and be ready for setup.
Step 2: Prepare for WiFi Connection
Make sure your WiFi is working
Before proceeding with the setup process, ensure that your WiFi connection is working properly. Check if other devices can connect to your WiFi network and access the internet. If there are any issues, troubleshoot your WiFi connection before continuing.
Keep your phone or tablet ready
To set up your Chromecast, you will need a mobile device such as a phone or tablet. Make sure your device is fully charged and ready for use. Additionally, ensure that your device is connected to the same WiFi network that you want to connect your Chromecast to.
Ensure you have the latest Google Home app
To facilitate the setup process, make sure you have the latest version of the Google Home app installed on your mobile device. You can download or update the app from your device’s app store. Having the latest version will ensure you have access to all the necessary features and settings.
Step 3: Access Google Home App
Open the Google Home app on your mobile device
Locate the Google Home app on your mobile device and open it. The app’s icon typically resembles a house or a colorful “G.” You can find it on your home screen or in your app drawer.
Tap on the ‘Devices’ icon at the top right corner
Once you have opened the Google Home app, look for the “Devices” icon located at the top right corner of the screen. Tap on it to access the devices section, where you will find your Chromecast listed.
Step 4: Locate Your Chromecast
Find and select your Chromecast from the list of available devices
In the devices section of the Google Home app, you should see a list of available devices. Look for your Chromecast in the list and select it. Make sure you choose the correct Chromecast if you have multiple devices.
Tap ‘Settings’ for your Chromecast
After selecting your Chromecast, you will be taken to its settings page. Here, you can access various options and configurations for your Chromecast. To proceed with connecting it to a new WiFi network, tap on the “Settings” option.

Step 5: Change WiFi Network
Tap ‘WiFi’ or ‘Network’
In the Chromecast settings, look for the “WiFi” or “Network” option. Tap on it to access the WiFi network settings for your Chromecast.
Select ‘Forget This Network’ or ‘Remove Network’
Once you are in the WiFi network settings, you will need to remove the existing network information. Look for an option that says “Forget This Network” or “Remove Network” and select it. This will remove the current WiFi network from your Chromecast’s memory.
Confirm the removal of the network
After selecting the option to forget or remove the network, a confirmation prompt may appear. Confirm your decision to remove the network from your Chromecast’s memory. This step is necessary to connect your Chromecast to a new WiFi network.
Step 6: Connect to New WiFi
Tap ‘Set Up’, ‘Reconfigure’, or ‘Reconnect’
With the previous WiFi network removed, you can now proceed to connect your Chromecast to a new WiFi network. Look for an option in the WiFi network settings that says “Set Up,” “Reconfigure,” or “Reconnect.” Tap on it to initiate the setup process.
Follow the on-screen instructions to connect Chromecast to new WiFi
Once you have selected the option to set up, reconfigure, or reconnect, follow the on-screen instructions provided by the Google Home app. The app will guide you through the steps necessary to connect your Chromecast to the new WiFi network.
Choose your new WiFi network from the available options
During the setup process, you will be presented with a list of available WiFi networks. Look for and select your new WiFi network from the list. Make sure you choose the correct network and double-check the name if there are multiple options.
Enter the WiFi password if prompted
If your new WiFi network is password-protected, you will be prompted to enter the password during the setup process. Carefully enter the password using the on-screen keyboard and ensure it is accurate. Double-check for any typos or mistakes before proceeding.
Step 7: Verify the Connection
Wait for the setup process to complete
Once you have entered the WiFi password and confirmed the connection details, wait for the setup process to complete. This may take a few moments, so be patient and allow your Chromecast to establish a connection with the new WiFi network.
Ensure your Chromecast successfully connects to the new WiFi network
After the setup process is complete, verify that your Chromecast has successfully connected to the new WiFi network. Check the settings or status page in the Google Home app to confirm the network connection.
Verify the connection by casting content to your TV
To further ensure that your Chromecast is properly connected, try casting content from your mobile device to your TV. Open a compatible app, such as YouTube or Netflix, and look for the cast icon. Tap on it and select your Chromecast from the list of available devices. If the content appears on your TV screen, it means your Chromecast is connected and ready to use.
Step 8: Troubleshooting
If the connection fails, ensure the WiFi password is correct
If you encounter any issues during the setup process or if your Chromecast fails to connect to the new WiFi network, double-check the WiFi password you entered. Ensure that it is correct and doesn’t contain any typos. If necessary, try entering the password again to see if it resolves the issue.
Restart your Chromecast and retry the setup process
If you are still experiencing difficulties, try restarting your Chromecast. Unplug it from the power source, wait for a few seconds, and then plug it back in. Once it has powered up again, retry the setup process from the beginning.
Try moving your Chromecast and mobile device closer to the WiFi router
In some cases, Wi-Fi signal strength or interference may be causing connection issues. If you are having trouble connecting your Chromecast to the new WiFi network, try moving your Chromecast and mobile device closer to the WiFi router. This can help improve the signal strength and establish a stable connection.
Check for any WiFi interference or network issues
If all else fails, check for any WiFi interference or network issues that may be affecting the connectivity of your Chromecast. Ensure that there are no other devices or appliances in close proximity that could be causing WiFi interference. Additionally, check if other devices on your network are experiencing any connectivity problems.
Step 9: Additional Tips
Set up your Chromecast on a 5GHz WiFi network for improved performance
If your WiFi router supports both 2.4GHz and 5GHz networks, consider setting up your Chromecast on the 5GHz network. The 5GHz band typically offers faster speeds and less interference, which can result in improved performance for your Chromecast.
Ensure your TV and Chromecast are using the same HDMI input
To ensure that your Chromecast is properly connected to your TV, make sure both devices are using the same HDMI input. Some TVs have multiple HDMI ports, so double-check that you have selected the correct one for your Chromecast.
Keep your Chromecast and mobile device up to date with the latest software
To avoid any compatibility issues or performance issues, make sure to keep your Chromecast and mobile device’s software up to date. Check for updates regularly and install any available updates to ensure you have the latest features and bug fixes.
Step 10: Enjoy Casting
Now that your Chromecast is connected to the new WiFi, enjoy streaming and casting content
Congratulations! You have successfully connected your Chromecast to a new WiFi network. Now you can start enjoying the benefits of casting and streaming content to your TV.
Explore various apps and services compatible with Chromecast
Take some time to explore the wide range of apps and services that are compatible with Chromecast. From popular streaming platforms like Netflix and Hulu to music streaming apps like Spotify, there are countless options to choose from. Discover new content and enjoy a personalized entertainment experience.
Cast music, videos, photos, and more to your TV with ease
With your Chromecast connected to the new WiFi network, you can cast a variety of content to your TV effortlessly. Whether you want to watch a movie, listen to music, or share photos with friends and family, simply use the cast icon within supported apps and select your Chromecast to start casting. Sit back, relax, and enjoy your favorite media on the big screen.