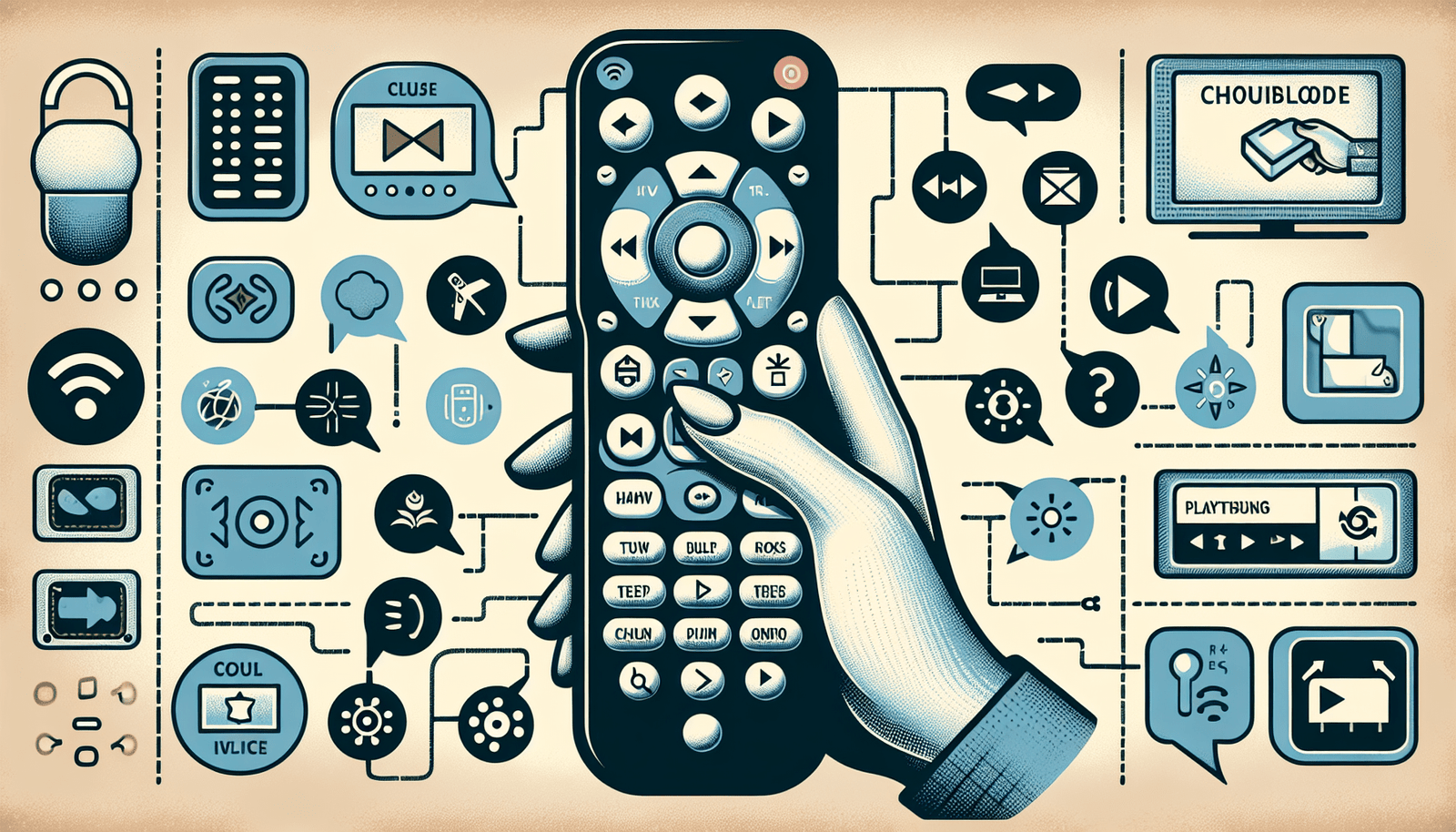Imagine effortlessly streaming your favorite movies, shows, and music right from your television to create the ultimate entertainment experience. With the Chromecast remote, this dream becomes a reality. Designed with simplicity in mind, this article will guide you through the easy steps of how to use your Chromecast remote, ensuring that you unlock its full potential and never miss out on any of the excitement. Say goodbye to endless scrolling through menus or struggling with complex configurations – this user-friendly guide will have you navigating through your entertainment options with ease. Get ready to sit back, relax, and immerse yourself in endless possibilities with the power of your Chromecast remote.
Setting Up Your Chromecast Remote

Connecting your Chromecast to your TV
Before you can start using your Chromecast remote, you need to connect your Chromecast device to your TV. Begin by plugging your Chromecast into an available HDMI port on your TV. Make sure to connect the Chromecast to a power source using the provided power cable. Once connected, switch your TV to the corresponding HDMI input. You should see the Chromecast setup screen on your TV.
Pairing your remote with your Chromecast
After connecting your Chromecast to your TV, you’ll need to pair your remote with the device. To do this, make sure your remote has batteries inserted and is within range of your Chromecast. On your TV screen, follow the on-screen instructions to pair the remote. This usually involves pressing a specific button combination on the remote and waiting for the connection to be established. Once paired, your Chromecast remote should now be ready for use.
Testing the connection
To ensure that your Chromecast remote is properly set up and working, you should test the connection. Pick up your remote and try pressing various buttons to see if they are responsive on your TV. If the buttons are working as expected and your TV responds accordingly, then congratulations – your Chromecast remote is ready to go!
Basic Navigation
Understanding the buttons on your remote
It’s important to familiarize yourself with the buttons on your Chromecast remote so that you can navigate and control your TV effectively. The remote typically consists of a D-pad or directional pad, a power button, volume controls, and playback controls. Each of these buttons serves a specific purpose and understanding their functions will make it easier for you to navigate your TV.
Using the power button
The power button on your Chromecast remote allows you to turn your TV on and off. Simply press the power button once to turn on the TV and press it again to turn off the TV. This can be quite handy, especially if you have your Chromecast connected to a TV that doesn’t have its own dedicated remote.
Turning the volume up or down
Controlling the volume with your Chromecast remote is straightforward. The remote usually has dedicated volume buttons – one to turn the volume up and another to turn it down. Press the corresponding volume button to adjust the volume to your desired level. This eliminates the need to reach for your TV remote whenever you want to change the volume.
Controlling playback
With your Chromecast remote, you can easily control the playback of videos or music on your TV. The remote typically includes buttons for play/pause, fast-forward, and rewind. Press the play/pause button to start or pause the playback, and use the fast-forward and rewind buttons to skip forward or backward in the content you are watching or listening to.
Navigating the Home Screen
Accessing the Home screen
To access the Home screen on your Chromecast, you can either press the Home button on your remote or navigate to the Home icon on your TV screen using the D-pad. The Home screen is where you will find all your installed apps, recommended content, and various settings for your Chromecast.
Using the D-pad to navigate
The D-pad on your Chromecast remote allows you to navigate through the different options on your TV screen. Simply press the arrow buttons on the D-pad to move up, down, left, or right. This will help you navigate through the apps, menus, and settings on your Chromecast with ease.
Selecting apps and content
Once you have navigated to the desired app or content on your TV screen, you can use the center button on your D-pad to select it. This will open the selected app or content, allowing you to start watching a movie, show, or any other media that you choose.
Returning to the Home screen
If you ever want to go back to the Home screen on your Chromecast, simply press the Home button on your remote. This will take you back to the main screen, where you can access your other apps, settings, or choose a different piece of content to watch.
Using Voice Search
Activating voice search
The Chromecast remote also allows you to use voice search, making it even easier to find the content you want. To activate voice search, simply press the voice search button on your remote. This button is usually placed near the top of the remote and is labeled with a microphone icon.
Speaking commands and queries
Once you have activated voice search, you can speak commands and queries to your Chromecast. For example, you can say “Play Stranger Things” to start playing the TV show “Stranger Things” on your Chromecast. You can also ask questions like “What movies are playing nearby?” or “Show me action movies.”
Using voice search in different apps
Voice search is not limited to just the Home screen. Many apps on your Chromecast also support voice commands, allowing you to search for specific content within those apps. Whether you’re looking for a specific movie or artist, simply press the voice search button and speak your query to find what you’re looking for.
Managing Apps and Content
Browsing through apps
To browse through the apps on your Chromecast, navigate to the Apps section on the Home screen. Here, you will find various apps that you can install and use. Use the D-pad on your remote to scroll through the available apps and select the one you’re interested in.
Installing new apps
If you come across an app that you’d like to install on your Chromecast, simply select the app and follow the on-screen instructions to install it. This typically involves confirming the installation and waiting for the app to download and install onto your Chromecast. Once installed, the app will be available on your Home screen.
Updating existing apps
To update an existing app on your Chromecast, navigate to the Apps section on the Home screen and locate the app that needs updating. Select the app and look for an option to update it. Follow the on-screen instructions to update the app to the latest version. Keeping your apps up to date ensures that you have access to the latest features and bug fixes.
Removing apps from your Chromecast
If you no longer want to keep an app on your Chromecast, you can easily remove it. Navigate to the Apps section on the Home screen and select the app you wish to remove. Look for an option to uninstall or remove the app and confirm your decision. The app will be removed from your Chromecast, freeing up space for new apps or content.
Customizing Your Chromecast Remote

Adjusting the remote settings
Your Chromecast remote may offer various settings that you can customize to suit your preferences. These settings could include options for adjusting the volume control behavior, enabling or disabling specific buttons, or changing the brightness of the remote’s backlight. Explore the settings menu on your Chromecast remote to see what options are available and make changes as desired.
Changing the button shortcuts
Some Chromecast remotes allow you to change the button shortcuts to better align with your usage patterns. For example, you may want to assign a specific app to a shortcut button for quick access. Check the remote settings or options on your Chromecast to see if you have the ability to customize button shortcuts and make changes that enhance your remote experience.
Personalizing the remote layout
If you have multiple Chromecast remotes in your household, you may want to personalize the layout of each remote to make them easily identifiable. Some remotes allow you to change the button layout or even customize the appearance of the remote by adding stickers or labels. This can be particularly helpful if you often find yourself mixing up the remotes or if you want to add a personal touch to your Chromecast setup.
Controlling Your TV
Controlling power and input on your TV
In addition to navigating and controlling your Chromecast, your Chromecast remote may also have the ability to control certain functions of your TV. This could include turning your TV on and off, adjusting the volume, or switching the input source. Check the user manual or documentation for your specific Chromecast remote to understand the extent of its TV control capabilities.
Using your TV remote with Chromecast
If you prefer using your TV remote over the Chromecast remote, you may still be able to control your Chromecast. Some TVs have a feature called HDMI-CEC (Consumer Electronics Control) that allows your TV remote to control compatible devices connected via HDMI, including your Chromecast. Simply enable HDMI-CEC on your TV settings and follow the instructions provided by your TV manufacturer to set it up.
Switching inputs
If you have multiple devices connected to your TV, you may need to switch between them to access different content. Your Chromecast remote may have an input or source button that allows you to cycle through the available input sources on your TV. Press this button to switch to the desired input source and begin using the connected device.
Using Guest Mode
Enabling guest mode on your Chromecast
Guest mode allows your friends and family to cast content to your Chromecast without needing to connect to your Wi-Fi network. To enable guest mode, open the Google Home app on your mobile device and navigate to the settings for your Chromecast. Look for an option to enable guest mode and follow the on-screen instructions to set it up.
Allowing guests to connect to your Chromecast
Once guest mode is enabled, your Chromecast will generate a unique four-digit PIN. Share this PIN with your guests so that they can cast their content to your Chromecast. They can use the PIN and their own mobile devices to connect to your Chromecast and cast their preferred media without needing to be on your Wi-Fi network.
Limitations and security concerns
While guest mode can be convenient for allowing others to cast content, it’s essential to be aware of the potential limitations and security concerns. Keep in mind that enabling guest mode may expose your Chromecast to anyone within range. Be cautious when sharing the PIN, and consider disabling guest mode when not in use to maintain the security of your Chromecast and network.
Troubleshooting
Remote not working properly
If you’re experiencing issues with your Chromecast remote not working properly, there are a few troubleshooting steps you can try. First, ensure that the batteries in your remote are inserted correctly and have sufficient charge. If the problem persists, try resetting the remote by removing and reinserting the batteries. If all else fails, refer to the user manual or contact the manufacturer for further assistance.
Connection issues with your Chromecast
If you’re having trouble establishing a connection between your Chromecast and your TV, double-check that all cables are securely connected. Ensure that your Chromecast and TV are both powered on. If the issue persists, try restarting your Chromecast by unplugging it from the power source for a few seconds and then plugging it back in. If the problem continues, consult the troubleshooting resources provided by the Chromecast manufacturer.
Resetting your Chromecast remote
If you need to reset your Chromecast remote to its factory settings, refer to the user manual or documentation for your specific remote model. The reset process may involve a combination of button presses or holding a specific button for a certain duration. Following the reset process will restore the remote to its original settings, resolving any software or configuration issues that may be affecting its performance.
Tips and Tricks
Using your phone as a remote
Did you know that you can use your smartphone as a remote control for your Chromecast? Simply download the Google Home app on your mobile device and connect it to the same Wi-Fi network as your Chromecast. From the app, you can control playback, adjust settings, and even use voice search, all from the convenience of your phone.
Casting from different devices
One of the great features of Chromecast is its compatibility with multiple devices. Whether you’re using a smartphone, tablet, or computer, you can cast content to your Chromecast by selecting the cast icon within supported apps or using the cast functionality within your web browser. This allows you to enjoy your favorite media on the big screen, regardless of the device you’re using.
Screen mirroring with Chromecast
In addition to casting specific apps or content, you can also mirror your device’s screen to your Chromecast. This allows you to display anything that’s on your device’s screen, such as photos, videos, or presentations, on your TV. To mirror your screen, open the Google Home app, select your Chromecast device, and choose the “Cast screen” option. Follow the instructions to start screen mirroring and enjoy your content on the larger display.
By following the steps outlined in this comprehensive article, you’ll be well-equipped to set up and navigate your Chromecast remote. Whether you’re streaming your favorite shows, discovering new apps, or using voice search to find content, your Chromecast remote will enhance your TV viewing experience. Enjoy exploring the capabilities of your Chromecast remote and make the most out of your entertainment options. Happy casting!