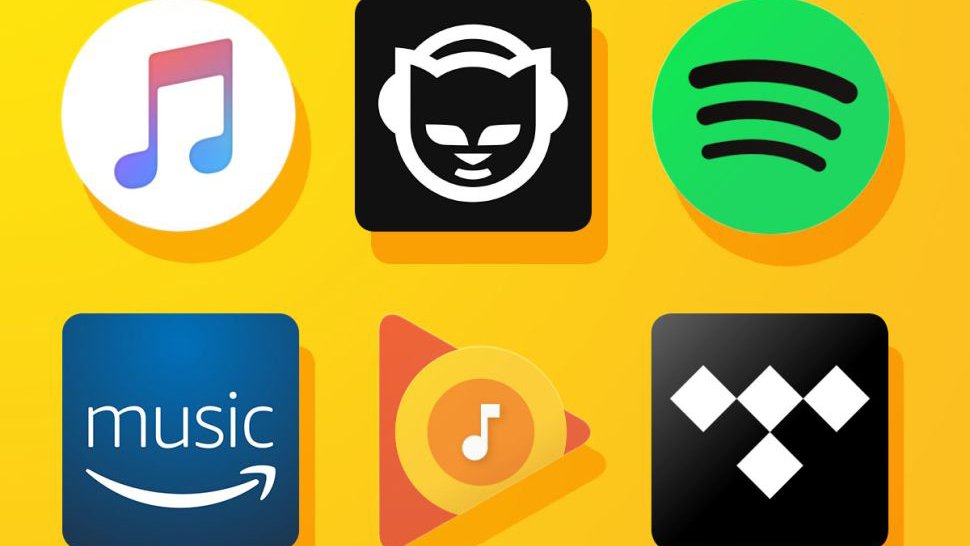So you’ve got yourself a Google Home device and you’re excited to take advantage of its smart features. But did you know that you can also control your Google Home from your laptop? That’s right, with the Google Home app, you can easily manage your device, set up routines, play music, and even control smart home devices, all from the comfort of your laptop. In this article, we’ll show you how to use the Google Home app on your laptop so you can make the most out of your Google Home experience.

Downloading and Installing the Google Home App
To get started with the Google Home app on your laptop, you’ll first need to download and install it. Follow these simple steps:
Go to the Google Home website
Open your preferred web browser and go to the official Google Home website. You can simply search for “Google Home” on any search engine and click on the official Google Home website link.
Click on ‘Download’
Once you’re on the Google Home website, look for the “Download” button. It is usually located prominently on the homepage. Click on the “Download” button to proceed.
Choose the version for your laptop and operating system
After clicking on the “Download” button, you’ll be directed to a page where you can choose the appropriate version for your laptop and operating system. Make sure to select the version that is compatible with your device to ensure a smooth installation process.
Follow the on-screen instructions to install the app
Once you’ve downloaded the Google Home app installer, locate the file in your computer’s download folder. Double-click on the installer file to start the installation process. Follow the on-screen instructions and prompts to complete the installation of the Google Home app on your laptop.
Setting up Google Home App on Your Laptop
Now that you have successfully installed the Google Home app, it’s time to set it up on your laptop. Let’s go through the steps:
Open the Google Home app
Locate the Google Home app on your laptop. Depending on your operating system, you can find it in your Applications or Programs folder. Once you’ve found the app, double-click on it to open it.
Sign in with your Google account
To use the Google Home app, you need to sign in with your Google account. If you don’t have one, you can create a new account by clicking on the “Create account” option. If you already have a Google account, simply enter your email address and password to sign in.
Click on ‘Get Started’
Once you’ve signed in, you’ll be taken to the Google Home app’s home screen. Click on the “Get Started” button to begin the setup process.
Choose your Google Home device or set up a new one
If you already have a Google Home device, it will be listed on the setup screen. Select your device from the list. If you don’t have a Google Home device yet, you can set up a new one by clicking on the “Set up new devices” option.
Connect your laptop to the same Wi-Fi network as your Google Home device
To ensure proper communication between your laptop and Google Home device, it’s important to connect them to the same Wi-Fi network. Follow the on-screen instructions to connect your laptop to the designated network. Once connected, your laptop will be ready to use with the Google Home app.
Exploring the Google Home App Interface
Now that you have set up the Google Home app on your laptop, let’s take a closer look at its interface and the various tabs it offers:
Home tab: Overview of your connected devices
The Home tab serves as the central hub within the Google Home app. Here, you’ll find an overview of all your connected Google Home devices. You can see their status, adjust settings, and control them from this tab.
Discover tab: Explore new features and compatible apps
The Discover tab is where you can explore new features, tips, and tricks for your Google Home devices. You can also discover compatible apps and services that can further enhance your Google Home experience.
Browse tab: Browse content from various streaming services
With the Browse tab, you can access a wide range of content from popular streaming services. From music playlists to trending movies and TV shows, this tab allows you to easily discover and play your favorite content.
Assistant tab: Access the Google Assistant for voice commands and queries
The Assistant tab is where you can interact with the Google Assistant. You can use voice commands to ask questions, get weather updates, set reminders, and perform various tasks. The Google Assistant is a powerful tool that can help make your daily life more convenient and efficient.
Account tab: Manage your account settings
In the Account tab, you can manage your account settings, including personal information, privacy settings, and preferences. You can also link and manage your connected Google services, such as Google Photos and Google Calendar, from this tab.
Customizing Your Google Home Device
The Google Home app allows you to customize your Google Home device according to your preferences. Here are some customization options available to you:
Adjusting device settings
Within the Google Home app, you can access various settings for your Google Home device. From adjusting the volume and equalizer to managing device-specific features, such as ambient sounds or night mode, you have control over how your Google Home device behaves.
Changing your device’s name
By default, your Google Home device is given a generic name, such as “Living Room Speaker.” If you have multiple devices, it can be confusing to remember which one is which. In the Google Home app, you can easily change the name of each device to something more descriptive, like “Kitchen Speaker” or “Bedroom Hub.”
Choosing the default music and video services
If you prefer to use specific music or video streaming services, you can set them as the default options within the Google Home app. This way, when you request a song or video, it will automatically play from your preferred service.
Setting up guest mode
With guest mode, you can allow your friends or family members to cast content to your Google Home device without requiring them to connect to your Wi-Fi network. This is especially useful for parties or gatherings where you want to share the music or videos everyone enjoys.
Personalizing your routines and shortcuts
Routines allow you to automate a series of actions with a single command. For example, you can create a routine called “Good morning” that turns on the lights, plays your favorite news podcast, and adjusts the thermostat to your preferred temperature. Within the Google Home app, you can create and customize routines to suit your specific needs.

Controlling Your Smart Home Devices
One of the key features of the Google Home app is its ability to control your smart home devices. Here’s how you can make the most of this functionality:
Syncing and managing smart home devices
The Google Home app can connect to a wide range of smart home devices, such as smart lights, thermostats, cameras, and more. Through the app, you can easily discover and connect with these devices, giving you centralized control over your entire smart home ecosystem.
Controlling lights, thermostats, and other compatible devices
Once your smart home devices are connected to the Google Home app, you can control them directly from the app. Whether you want to turn off the lights, adjust the thermostat, or lock the doors, you can do it all with just a few taps or voice commands.
Creating smart home routines
To further streamline your smart home experience, you can create custom routines that automate tasks involving multiple smart devices. For example, you can create a routine called “Bedtime” that turns off the lights, locks the doors, and adjusts the thermostat to an energy-saving setting, all with a single command.
Using voice commands to control devices
The Google Home app is seamlessly integrated with the Google Assistant, allowing you to control your smart home devices using voice commands. Just say “Hey Google” followed by your command, such as “Turn on the living room lights,” and the Google Home device will execute your request.
Casting Media to Your Google Home Device
With the Google Home app, you can easily cast music, videos, and photos from your laptop to your Google Home device. Here’s how you can do it:
Connecting your laptop to your Google Home device
Before you can cast media from your laptop, you need to connect it to your Google Home device. Make sure your laptop is connected to the same Wi-Fi network as your Google Home device. Open the Google Home app on your laptop and navigate to the device you want to cast to.
Casting music, videos, and photos from your laptop to the device
Once your laptop is connected to your Google Home device, you can start casting media. Open the media you want to cast on your laptop, such as a music playlist or a YouTube video. Look for the cast icon, which is usually represented by a rectangle with waves coming out of one corner. Click on the cast icon and select your Google Home device from the list.
Controlling playback and volume
Once you’ve started casting media to your Google Home device, you can use the Google Home app to control playback and adjust the volume. The app provides playback controls, such as play, pause, skip, and rewind, as well as a volume slider to adjust the sound level to your liking.
Using multi-room audio
If you have multiple Google Home devices in different rooms, you can create a multi-room audio setup to play synchronized music throughout your home. In the Google Home app, you can group your devices together and cast the same music to all of them simultaneously, creating an immersive audio experience.
Using Google Home App as a Remote Control
The Google Home app can also serve as a remote control for your TV or speakers. Here’s how you can utilize this feature:
Controlling media playback on your TV or speakers
If your TV or speakers are compatible with the Google Home app, you can control their media playback directly from the app. This means you can play, pause, and adjust the volume of your favorite shows, movies, or music, all from the convenience of your laptop.
Navigating through apps and content on your TV
In addition to controlling media playback, the Google Home app allows you to navigate through apps and content on your TV. Using your laptop as a remote control, you can browse through different streaming services, search for specific shows or movies, and select what you want to watch without touching your TV’s remote.
Adjusting volume and settings
If you find yourself constantly reaching for your TV remote to adjust the volume or change settings, the Google Home app can simplify the process. With just a few taps on your laptop, you can adjust the volume, change picture settings, or even switch between inputs, eliminating the need for multiple remotes.
Using voice commands for remote control features
The Google Home app is fully integrated with the Google Assistant, which means you can use voice commands to control your TV or speakers. By simply saying “Hey Google” followed by your command, you can change channels, adjust volume, or even launch specific apps on your TV, all hands-free.
Managing and Troubleshooting Your Google Home App
While the Google Home app is designed to be user-friendly, there may be occasions when you need to manage and troubleshoot certain aspects. Here are some tips for managing and troubleshooting your Google Home app:
Disconnecting or removing devices
If you no longer use a particular Google Home device or want to remove it from the Google Home app, you can easily disconnect or remove it. In the app, navigate to the device you want to disconnect or remove, and look for the appropriate options to perform the desired action.
Troubleshooting connectivity issues
In case you encounter connectivity issues between your Google Home app and your devices, there are a few troubleshooting steps you can try. First, ensure that your laptop and Google Home device are both connected to the same Wi-Fi network. If the issue persists, you can try restarting your devices or resetting your Wi-Fi router.
Updating the Google Home app and firmware
To ensure optimal performance and access to the latest features, it’s important to keep your Google Home app and device firmware up to date. The Google Home app will notify you if there are any updates available, and you can follow the prompts to update your app or device firmware.
Resetting your Google Home device
If you encounter persistent issues with your Google Home device, you may need to reset it to its factory settings. Keep in mind that resetting your device will remove all personalized settings and data associated with it. In the Google Home app, navigate to the device and look for the option to perform a factory reset.
Contacting Google support for further assistance
If you’ve exhausted all troubleshooting options and still can’t resolve an issue with the Google Home app, it’s recommended to reach out to Google support for further assistance. They can provide technical guidance and help troubleshoot specific issues based on your device and app configuration.
Optimizing the Google Home App
To make the most out of your Google Home app, here are some tips to optimize its functionality:
Exploring advanced settings and features
The Google Home app offers a range of advanced settings and features that can enhance your experience. Take some time to explore the app’s settings menu and familiarize yourself with the available options. You might discover new features or customization options that you find useful.
Linking third-party apps and services
The Google Home app can be linked with various third-party apps and services, allowing you to expand its capabilities. From music streaming services to home automation platforms, linking these apps and services to your Google Home app opens up new possibilities and integrations.
Creating speaker groups for synchronized audio
If you have multiple Google Home devices, you can create speaker groups to synchronize audio playback throughout your home. This means you can play the same music or podcast simultaneously on different devices, creating a seamless and immersive audio experience.
Enabling and managing voice match
Voice match is a feature that allows the Google Assistant to recognize and respond to multiple users’ voices. This feature enables personalized responses and access to individual accounts, calendars, and preferences. In the Google Home app, you can enable and manage voice match settings for a more personalized experience.
Setting up multiple users
If you share your Google Home device with other family members or roommates, you can set up multiple users within the Google Home app. By adding and managing user accounts, each person can have their personalized settings, music preferences, and access to personal calendars.
Frequently Asked Questions
Here are some common questions and answers to help you navigate the Google Home app on your laptop:
Q: How do I add additional Google Home devices to the app?
A: To add additional Google Home devices to the app, open the Google Home app and navigate to the Home tab. Tap the “+” icon or the “Add” button to start the device setup process. Follow the on-screen instructions to connect and set up the new devices.
Q: Can I use the Google Home app on multiple laptops?
A: Yes, you can use the Google Home app on multiple laptops. Simply download and install the app on each laptop, sign in with your Google account, and follow the setup process. Once set up, you can access and control your Google Home devices from any of the connected laptops.
Q: How do I link my preferred music streaming service to the Google Home app?
A: Open the Google Home app and navigate to the Account tab. Look for the “Music” or “Services” option and tap on it. From there, you can link and choose your preferred music streaming service. Follow the on-screen instructions to complete the linking process.
Q: Can I control my smart home devices when I’m away from home?
A: Yes, you can control your smart home devices through the Google Home app even when you’re away from home. As long as your Google Home devices and smart home devices are connected to the internet, you can access and control them remotely using the app.
Q: How do I troubleshoot if my Google Home device is not responding?
A: If your Google Home device is not responding, try restarting the device by unplugging it from the power source and plugging it back in. You can also check if the device is connected to the same Wi-Fi network as your laptop and ensure that both your device and the Google Home app are up to date. If the problem persists, try resetting the device or contacting Google support for further assistance.
Q: Can I use the Google Home app to control my Chromecast-enabled TV?
A: Yes, the Google Home app can be used to control Chromecast-enabled TVs. Simply connect the Chromecast to your TV and set it up using the Google Home app. Once connected, you can cast media from the app to your TV and use the app as a remote control.
Q: How do I set up multi-room audio with my Google Home devices?
A: To set up multi-room audio, open the Google Home app and navigate to the Home tab. Tap the “+” icon or the “Add” button, then select “Create speaker group.” Follow the on-screen instructions to create a group and choose the devices you want to include. Once set up, you can cast audio to the group and enjoy synchronized playback.
Q: How do I disable the microphone on my Google Home device?
A: If you want to disable the microphone on your Google Home device temporarily, you can use the physical mute button located on the device itself. To permanently disable the microphone, open the Google Home app and navigate to the device settings. Look for the option to disable the microphone and follow the instructions to turn it off.
Q: Can I use the Google Home app to control my smart home devices with voice commands?
A: Yes, you can use the Google Home app to control your smart home devices with voice commands. Simply say “Hey Google” followed by your command, such as “Turn off the bedroom lights” or “Set the thermostat to 72 degrees.” The Google Assistant will execute the command on your behalf.
Q: How do I update the firmware on my Google Home device?
A: To update the firmware on your Google Home device, open the Google Home app and navigate to the device settings. Look for the option to check for updates or update the firmware. Follow the on-screen instructions to complete the update process.
Wrapping Up
The Google Home app for your laptop offers a wide array of features and functionalities to enhance your smart home experience. From controlling your devices and casting media to customizing settings and troubleshooting, the app serves as a central hub for managing your Google Home ecosystem. With its user-friendly interface and seamless integration with the Google Assistant, the Google Home app is an essential tool for optimizing your smart home and enjoying the convenience of voice control. Explore the app, customize it to your preferences, and make the most out of your connected devices with the Google Home app on your laptop.