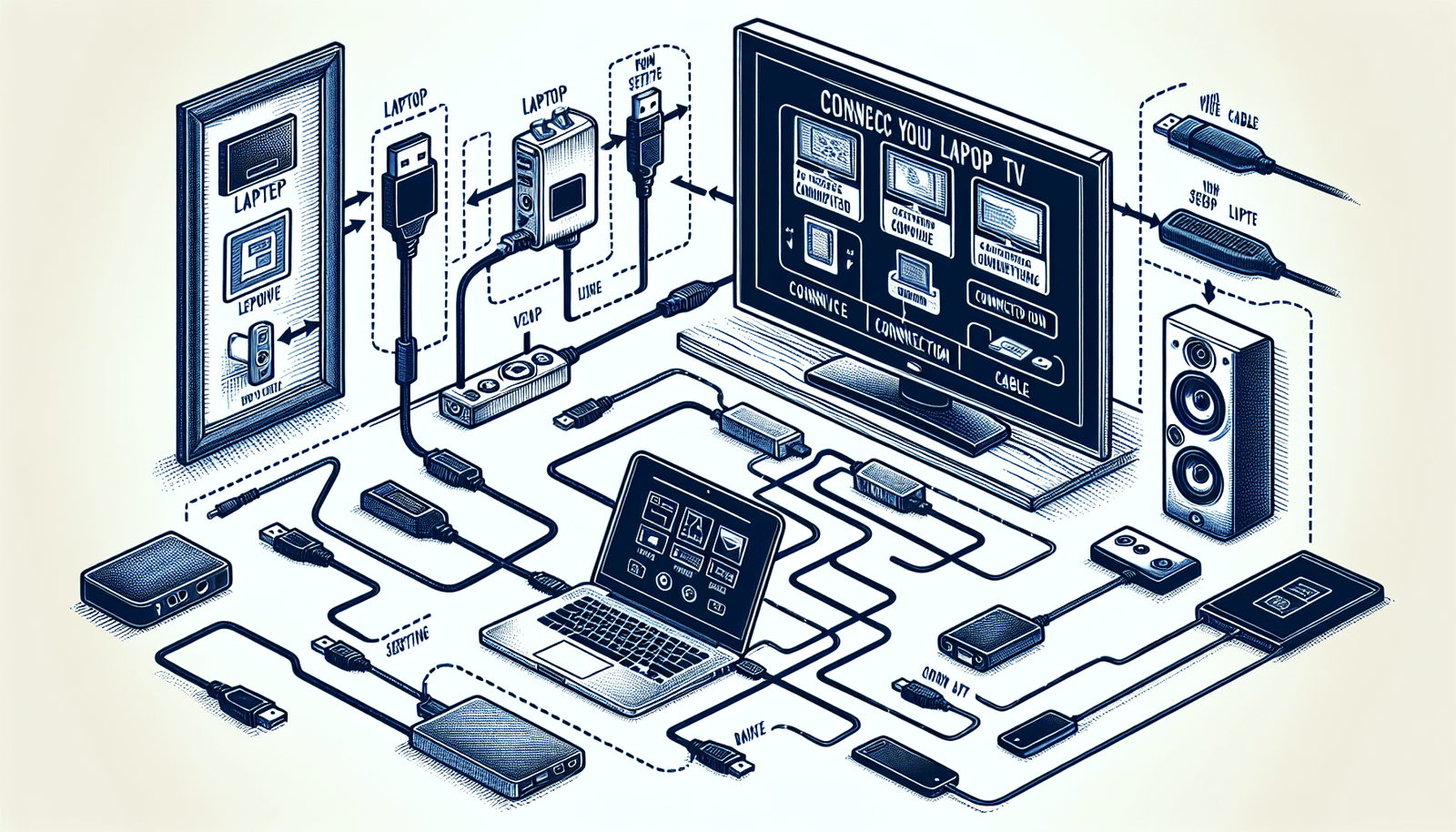So, you’ve just discovered the amazing world of screen casting and you can’t wait to experience your laptop’s content on the big screen of your TV. Well, fear not, because in this article, we’re going to walk you through the simple and hassle-free process of connecting your laptop to your TV for screen casting. Whether you want to binge-watch your favorite shows or share a slideshow with your friends and family, we’ve got you covered. So, grab your popcorn and get ready to elevate your entertainment experience to a whole new level!
Check Compatibility
Before you begin the process of connecting your laptop to your TV for screen casting, it’s important to check the compatibility of both devices. This ensures that they have the necessary ports and features to establish a connection.
Check the ports on your laptop
Take a look at the ports available on your laptop. Most modern laptops come equipped with an HDMI port, but some models may also have VGA, DVI, or DisplayPort options. It’s important to identify which ports your laptop has, as this will determine the type of cable you need to connect it to your TV.
Check the ports on your TV
Next, check the ports on your TV. Just like with your laptop, most modern TVs have an HDMI port. However, older models may also have VGA, DVI, or DisplayPort options. Make sure to identify the ports available on your TV so that you can choose the appropriate cable for the connection.
Confirm both devices support screen casting
In addition to checking the ports, it’s essential to confirm that both your laptop and TV support screen casting. Screen casting allows you to mirror your laptop’s display onto your TV screen wirelessly or through a cable connection. Check your laptop’s specifications or user manual to see if it supports screen casting. For TVs, make sure it has built-in casting capabilities or supports devices like Chromecast or Apple TV for wireless casting.
Connect Using HDMI Cable
Connecting your laptop to your TV using an HDMI cable is one of the simplest and most common methods. Follow these steps to establish a connection:
Obtain an HDMI cable
First, make sure you have an HDMI cable. These cables are widely available and can be purchased from electronics stores or online retailers. Look for one that is long enough to reach from your laptop to your TV.
Connect one end of the cable to your laptop’s HDMI port
Locate the HDMI port on your laptop, usually located on the side or back of the device. Insert one end of the HDMI cable into the HDMI port on your laptop. Make sure the connection is secure.
Connect the other end of the cable to your TV’s HDMI port
Now, find the HDMI port on your TV. It’s typically located on the back or sides of the TV. Insert the other end of the HDMI cable into the HDMI port on your TV. Again, ensure the connection is secure.
Switch the TV input to the corresponding HDMI port
Use your TV remote to switch the input to the HDMI port that you connected the cable to. Most modern TVs have multiple HDMI inputs, so make sure to choose the one that corresponds to the port you used. Once selected, your laptop’s display should appear on your TV screen.
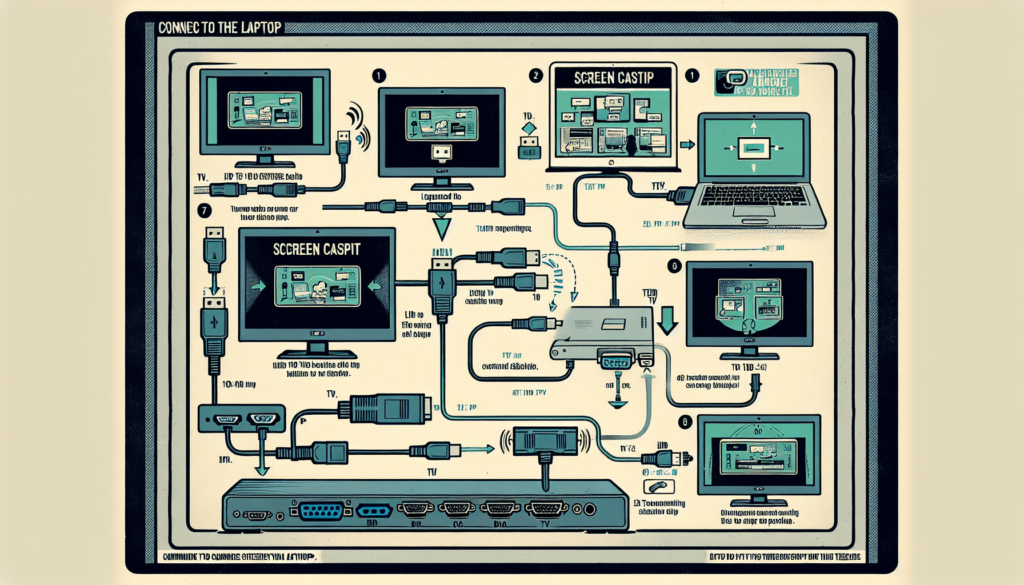
Connect Using VGA Cable
If your laptop and TV both have VGA ports, you can connect them using a VGA cable. Follow these steps to establish a connection:
Obtain a VGA cable (if both laptop and TV have VGA ports)
To connect using a VGA cable, you’ll need to obtain one that is long enough to reach from your laptop to your TV. VGA cables can typically be found at electronics stores or online retailers.
Connect one end of the cable to your laptop’s VGA port
Locate the VGA port on your laptop, usually located on the side or back of the device. Insert one end of the VGA cable into the VGA port on your laptop. Ensure a secure connection.
Connect the other end of the cable to your TV’s VGA port
Find the VGA port on your TV, usually located on the back or sides. Insert the other end of the VGA cable into the VGA port on your TV. Make sure the connection is secure.
Switch the TV input to the corresponding VGA port
Using your TV remote, switch the input to the VGA port that you connected the cable to. Your laptop’s display should now be mirrored on the TV screen.
Connect Using DVI Cable
If both your laptop and TV have DVI ports, you can connect them using a DVI cable. Follow these steps to establish a connection:
Obtain a DVI cable (if both laptop and TV have DVI ports)
Purchase a DVI cable that is long enough to reach from your laptop to your TV. DVI cables can be found at electronics stores or online retailers.
Connect one end of the cable to your laptop’s DVI port
Locate the DVI port on your laptop, typically found on the side or back of the device. Insert one end of the DVI cable into the DVI port on your laptop. Ensure a secure connection.
Connect the other end of the cable to your TV’s DVI port
Find the DVI port on your TV, usually located on the back or sides. Insert the other end of the DVI cable into the DVI port on your TV. Make sure the connection is secure.
Switch the TV input to the corresponding DVI port
Using your TV remote, switch the input to the DVI port that you connected the cable to. Your laptop’s display should now be mirrored on the TV screen.

Connect Using DisplayPort Cable
If both your laptop and TV have DisplayPort ports, you can use a DisplayPort cable to establish a connection. Follow these steps:
Obtain a DisplayPort cable (if both laptop and TV have DisplayPort)
Ensure you have a DisplayPort cable long enough to connect your laptop to your TV. DisplayPort cables are available at electronics stores or online retailers.
Connect one end of the cable to your laptop’s DisplayPort
Locate the DisplayPort on your laptop, typically found on the side or back of the device. Insert one end of the DisplayPort cable into the DisplayPort on your laptop. Make sure the connection is secure.
Connect the other end of the cable to your TV’s DisplayPort
Find the DisplayPort on your TV, usually located on the back or sides. Insert the other end of the DisplayPort cable into the DisplayPort on your TV. Ensure the connection is secure.
Switch the TV input to the corresponding DisplayPort
Using your TV remote, switch the input to the DisplayPort that you connected the cable to. Your laptop’s display should now be mirrored on the TV screen.
Connect wirelessly using Miracast
If you prefer a wireless method for screen casting, Miracast offers a convenient solution. Follow these steps to connect your laptop to your TV wirelessly using Miracast:
Ensure your laptop and TV both support Miracast
Before proceeding, confirm that both your laptop and TV support Miracast. Miracast is a wireless display standard, so both devices must have this capability.
Enable Miracast on your laptop
On your laptop, navigate to the settings or display options and locate the Miracast settings. Enable Miracast on your laptop to establish a wireless connection with your TV.
Enable Miracast on your TV
Using your TV remote, navigate to the settings or network options and locate the Miracast settings. Enable Miracast on your TV to prepare for the wireless connection.
Connect your laptop to the TV wirelessly
Once both Miracast settings are enabled, your laptop should automatically detect your TV. Select your TV from the available devices to establish the connection. Your laptop’s display will now be mirrored on the TV screen.
Connect wirelessly using Chromecast
Chromecast is a popular device that allows for wireless screen casting. Follow these steps to connect your laptop to your TV wirelessly using Chromecast:
Purchase and set up a Chromecast device
First, purchase a Chromecast device from an electronics store or online retailer. Follow the setup instructions provided with the device to connect it to your TV.
Install the Google Home app on your laptop and TV
Download and install the Google Home app on your laptop and TV. This app will enable you to control and cast your laptop screen to your TV using the Chromecast device.
Connect Chromecast to your TV and Wi-Fi network
Follow the setup instructions provided with the Chromecast device to connect it to your TV and Wi-Fi network. Once connected, your laptop will be able to detect the Chromecast device.
Cast your laptop screen to the TV using Chromecast
Open the Google Home app on your laptop. Select the Chromecast device from the list of available devices and choose “Cast screen” or “Cast desktop.” Your laptop’s display will now be mirrored on the TV screen through the Chromecast device.
Connect wirelessly using Apple TV
If you have an Apple TV and wish to connect your laptop wirelessly for screen casting, follow these steps:
Ensure your laptop and Apple TV are connected to the same Wi-Fi network
Both your laptop and Apple TV must be connected to the same Wi-Fi network for this method to work. Make sure they are connected to the same network before proceeding.
On your laptop, click on the AirPlay icon and select your Apple TV
Open the Control Center or AirPlay settings on your laptop. Click on the AirPlay icon and select your Apple TV from the list of available devices.
Enter the AirPlay code displayed on your TV (if prompted)
If prompted, enter the AirPlay code displayed on your TV into your laptop. This code ensures that the connection is secure and allows your laptop to connect to the Apple TV.
Your laptop screen will be mirrored on the TV
Once connected, your laptop’s screen will be mirrored on the TV through the Apple TV. You can now enjoy your laptop’s display on a larger screen for a better viewing experience.
Adjust Display Settings
After successfully connecting your laptop to your TV, it’s important to adjust the display settings to ensure the best possible viewing experience. Follow these steps to make any necessary adjustments:
On your laptop, open display settings
Navigate to the display settings on your laptop. This can usually be accessed through the system settings or by right-clicking on the desktop and selecting “Display settings” or “Screen resolution.”
Ensure the resolution and scaling settings are suitable for the TV
Check the resolution and scaling settings on your laptop’s display settings. Make sure they are suitable for your TV. You may need to adjust the resolution to match the native resolution of your TV for the best image quality.
Make any necessary adjustments for optimal display
If required, make any additional adjustments to the display settings to optimize the viewing experience. This may include adjusting brightness, contrast, or color settings.
Troubleshooting Tips
If you encounter any issues while connecting your laptop to your TV for screen casting, try these troubleshooting tips:
Ensure all cables are securely connected
Make sure all cable connections are secure. Loose connections can cause issues with the signal transmission. Double-check that the cables are inserted properly into the ports of both your laptop and TV.
Restart your laptop and TV
Sometimes, a simple restart can resolve connectivity issues. Try restarting both your laptop and TV to refresh the connection and eliminate any temporary glitches.
Check for driver updates on your laptop
Outdated drivers on your laptop can sometimes interfere with the screen casting process. Check for driver updates through your laptop manufacturer’s website or using a driver update software.
Try using a different HDMI, VGA, or other cables
If you’re experiencing connectivity issues with a specific cable, try using a different one. Cables can become faulty over time, so using a new or different cable may solve the problem.
Confirm both devices are on the same network (for wireless casting)
For wireless casting methods, ensure that both your laptop and TV are connected to the same Wi-Fi network. Different networks can prevent the devices from detecting each other.
By following these comprehensive steps and troubleshooting tips, you should be able to successfully connect your laptop to your TV for screen casting. Enjoy a larger display and enhanced viewing experience with the convenience of connecting your laptop and TV. Happy screen casting!